Tutorial przygotowany został w programie Adobe Photoshop w wersji CS3 ENG. W poprzednich wersja operacja przebiega praktycznie identycznie (min. wersja 7.0, w starszych pojawiają się różnice).

1. Oryginał
W celach prezentacyjnych naniosę na zdjęcie uciążliwą dominantę czerwieni, która tradycyjnymi metodami jest bardzo trudna do usunięcia. Poniżej przedstawiam technikę, którą wykorzystuję od 12 lat do usuwania szkodliwej dominanty z fotografii tradycyjnej.

2. Czerwona dominanta
Przykład przedstawia paskudą i irytującą dominantę czerwieni. Jest to często spotykany efekt na zdjęciach dziennych, ale bywa też zmorą astrofotografów, którzy do swojej pracy używają zmodyfikowane lustrzanki cyfrowe (wymontowany filtr). Efekt celowo wzmocniłem, aby pokazać, jak moją techniką łatwo pozbyć się tego feleru.
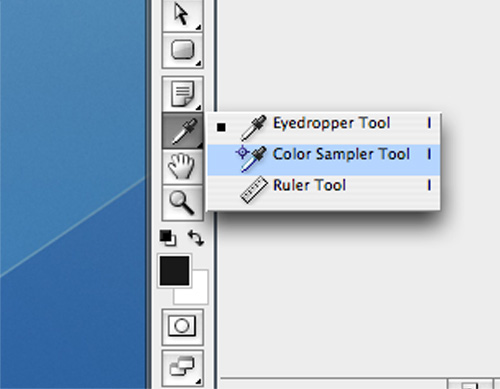
3. Narzędzie
Z paletki narzędzi wybieramy pipetę w wersji rozszerzonej – Color Sampler Tool, lub polski odpowiednik. Ikonka przedstawia pipetę z celownikiem. W przeciwieństwie do standardowej pipety celem Color Samplera nie jest bezpośrednie próbkowanie koloru, a zbieranie danych o kolorze z wielu dowolnie wybranych miejsc. Odczyty widoczne są w paletce „Info” (klawisz F8).

4. Obszar próbkowania
W standardowym ustawieniu próbnik pobiera informacje o 1 pikselu. Jak wiemy, zdjęcie nigdy nie ma równego tła, co spowodowane jest np. szumem. Aby pominąć wpływ szumu przy odczycie wartości proponuję zmienić obszar próbkowania na 5×5 pikseli. Program uśredni wtedy wartość pikseli odczytanych z matrycy 5 na 5. W przypadku wybrania tej opcji, próbkując zdjęcie, zwracamy uwagę na to, że próbnik czyta więcej niż 1 piksel. Jeżeli chcemy odczytać dokładną wartość danego piksela zmieniamy opcję z powrotem na 1×1.
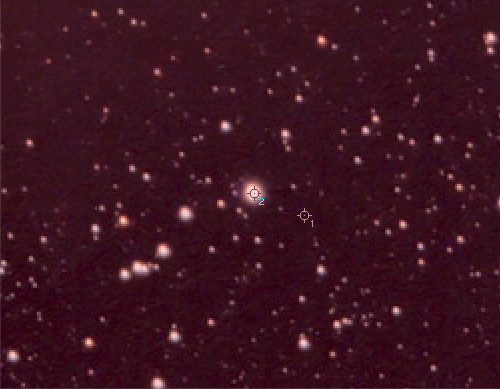
5. Odczyty
Wybieramy miejsce odczytu. W przypadku zdjęcia astronomicznego naszym polem zainteresowań jest tło (czerń) oraz przeciwny koniec dynamiki – czyli przepalona gwiazda (biel). Technika usuwania dominanty, ogólnie mówiąc, wykorzystuje wiedzę o czerni, która często powinna być czarna i bieli, która na ogól jest biała. Jeżeli zdjęcia ma jakąś dominantę to badając np. czerń można dowiedzieć się, jaka to jest dominanta.
A teraz zaznaczmy pierwszym wskaźnikiem (klik) tło – czyli puste miejsce bez gwiazd. Drugim kliknięciem zaznaczmy dużą gwiazdę, gdzie na pewno powinno pojawić się białe pole.
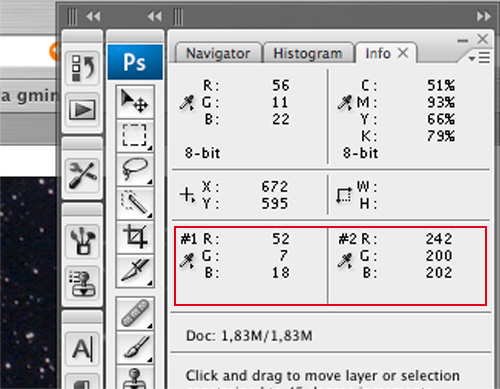
6. Info
Dane z naszych odczytów wędrują do paletki Info (klawisz F8). Na czerwono zaznaczyłem miejsce, gdzie podane są wartości z naszych 2 odczytów (#1 czerń i #2 biel).
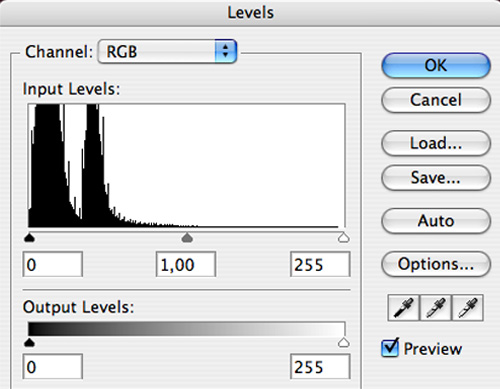
7. Poziomy (Levels)
Z menu Image/Adjustments wybieramy narzędzie korekcji koloru Levels (klawisz ctrl+L w PC). Dla nas ważne są w tym okienku 2 rzeczy – trzy małe trójkąciki (selektory) pod histogramem (to ten wykres) oraz wybór kanału, którego korekcja ma dotyczyć (channel na górze – RGB).
Teraz musimy przyjrzeć się widocznym w oknie Info odczytom. Zacznijmy od analizy tła, czyli pierwszego odczytu #1. Wiemy, że dotyczy to czerni, która przez komputer w zapisie 8 bitowym reprezentowana jest przez ZERO – 0:0:0. Co pokazuje pipeta na moim przykładzie? Dokładnie wartość 52:7:18.
Najbliżej czerni jest środkowa wartość 7, czyli Green (G). Teraz, manipulując suwakami musimy dwie pozostałe wartości doprowadzić także do 7. Robimy to Levelsami, których okienko powinniście mieć cały czas otwarte – pkt. 7.
Kanał Green (zielony) zostawiamy w tym przypadku w spokoju, bo reprezentuje najniższą wartość, do której doprowadzić musimy pozostałe. Z pull downu (rozwijane menu) Channel (kanał) wybieramy więc Red (R) i następnie modyfikujemy ustawienie jednego z trzech trójkącików pod histogramem. Chcemy zmienić czerń, więc wybieramy lewy (czarny) trójkącik. Przesuwamy go w prawo do momentu, aż wartość Red osiągnie 7.
Następnie wybieramy kanał Blue (B) i dokładnie tak samo modyfikujemy jego wartość, aby uzyskał dokładnie taką samą liczbę 7 – jak pozostałe.
Po tej operacji wszystkie trzy wartości RGB powinny pokazywać to samo, czyli 7:7:7.
Powyższą operacją nasze tło doprowadziliśmy do dokładnej szarości (cyfrowej). Czas na odbarwienie jasnych partii.
Robimy to bardzo podobnie do czerni, z tą różnicą, że odczyty bierzemy z pipety #2, która przedstawia wartości jasnej gwiazdy, która wg nas powinna być dokładnie biała, czyli uzyskać parametry bliskie 255:255:255.
Tym razem, w oknie Levels (Poziomy) manipulujemy trójkącikiem skrajnie prawym, czyli białym. Reprezentuje on jasne partie zdjęcia, w tym wypadku biel.
Pipeta przedstawia w moim przypadku wartości: 242:200:202. Ponieważ najbielsza biel w zapisie 8 bitowym to wspomniane już 255:255:255, my wybieramy najbliższą jej wartość, czyli w tym wypadku 242, za która odpowiada kanał R – czyli Red (czerwony).
Oznacz to, że pozostałe dwa kanały musimy zmodyfikować tak, żeby wszystkie wskazały nam wartość 242:242:242.
Wybieramy w oknie Levels kanał G (Green) i przesuwamy biały (prawy) trójkącik tak, żeby wartość odczytu #2 osiągnęła spodziewaną cyfrę 242. Tak samo robimy z kanałem B.
Po naszych operacjach obydwa odczyty powinny zawierać stałe wartości RGB – czyli #1 – 7:7:7, a odczyt #2 – 242:242:242.
No i voila. Poniżej skorygowane zdjęcie, które wygląda dokładnie jak oryginał.

Metoda wbrew pozorom jest bardzo prosta i przedstawiona na specyficznym, łatwym do zrozumienia przykładzie. Zrozumienie przedstawionych tu zasad pozwoli na wykonywanie bardziej skomplikowanych korekt z zastosowaniem np. krzywych – czyli nie tylko w cieniach, czy światłach, ale także w tonach pośrednich.
Na początek polecam tę metodę do korekty tła nieba, żeby wreszcie było czarne, a nie np. czerwone.
Jeżeli macie jakieś pytania to zapraszam do komentowania. Mam nadzieję, że od dzisiaj koniec z czerwonymi zdjęciami na forum 😉
Poniżej pokaże jeszcze jeden przykład – tym razem metoda została zastosowana przy dziennej fotografii. Korekcja została wykonana trochę bardziej zaawansowaną metodą. Zamiast Levels użyłem Curves, czyli Krzywe. Ale całkiem niezły efekt można uzyskać stosując tylko i wyłącznie przedstawioną w tym przykładzie metodę.

